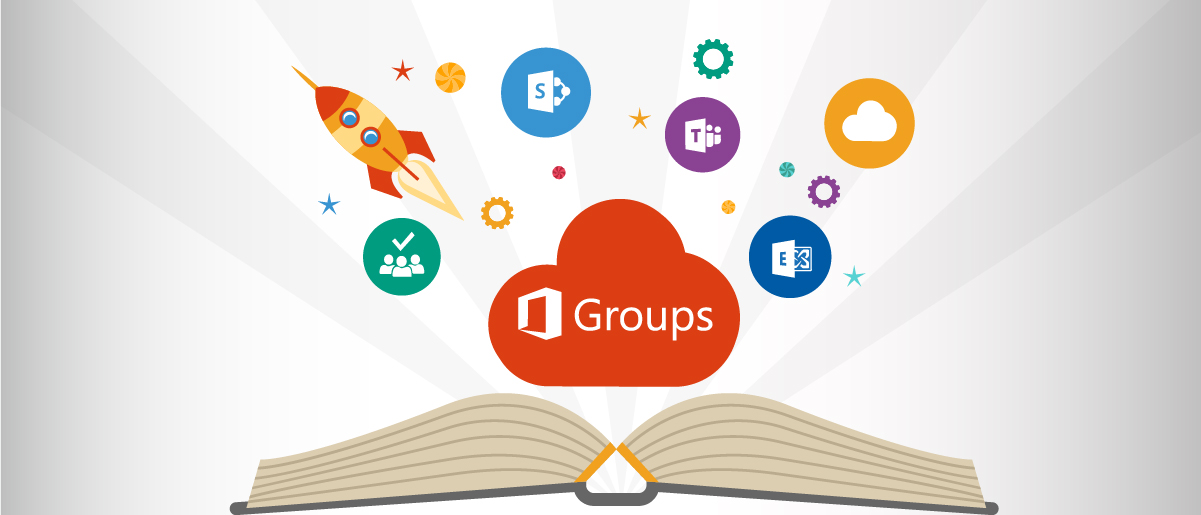
Let’s get back to basics and start with a simple question, “What are Office 365 Groups?”
Today, I’m going to take a step back and try to paint a clear picture about Microsoft Office 365 Groups; hopefully answering some of the basic questions like “what are Office 365 Groups?”, “what do they do?” and “how can enabling the Office 365 Groups feature help my team work better together?”.
You’ve likely noticed a lot of buzz from us here at AvePoint about some of the strategic and technical ins and outs of Office 365 Groups. From all of this great information and knowledge sharing, let’s reset, analyze, and get back to the basics:
1. Understanding Groups
Microsoft technologies like SharePoint, Project, and Exchange have become the cornerstone of many organizations’ collaboration and communication strategies. There is a consensus among the C-suite, collaboration architects, and product owners on the need to implement these solutions and foster adoption.
But, end users may disagree. While the business is busy praising these technologies and their ROI, end users are pulling their hair out with frustration – some even calling for the “death of SharePoint”.
So what’s the disconnect? Why did this happen? You could say the frustration has to do with poor training, a lack of resources, or poor change management, but it comes down to “different groups have different needs” and the old Microsoft couldn’t address them all.
For many, SharePoint became a “necessary evil”. Why did you upload content to a particular SharePoint location? Because you had to. Users of the system were rarely considered when a new SharePoint implementation was rolled out.
Today, as organizations continue to make major investments in the latest iteration of these offerings, now within Office 365, this frustration has continued onward. It is one of the key challenges in successful adoption of the platform – and this is where Groups come in.
2. Why Do We Need Office 365 Groups?
When we asked Christophe Fiessinger. of Microsoft’s Groups team, “what are Office 365 Groups and where did they come from?”, he said in an exclusive AvePoint interview:
“There was a lot of friction in the past. A lot of silos. And not a lot of help for someone get started with running a project. Now with Office 365 Groups, [Microsoft] is on this journey, where we’re moving from the people that manage the day-in and day-out operations, to meet our user’s needs.” – Tweet This!
“Because there’s no one size that fits all, whether it’s managing a project, running a team, a community of interests, or community of practice, we want to delight the users and make people’s lives easier.” – Tweet This!
While there is no shortage of investment in technology for the IT pro, Microsoft has made it clear that the information worker is now also key in their product strategy. It’s not just about how quickly you can modify user properties, manage licenses, or federate search across platforms. It’s now about how quickly you can share content, spin up a team conversation, or broadcast a town hall. The first key reason Office 365 Groups matter today more than anything is that they were born from the rapidly changing world around us.
Microsoft is facing a dynamically changing workforce – with millennials as the biggest generation in the U.S. workforce – and an ever-shifting landscape with Slack, Jive, IBM, Google, and many others vying for dominance in the workplace. This means that Microsoft needs to deliver an ideal collaboration experience from the first step, and needs to avoid getting bogged down in day-to-day tasks like configuring distribution lists, spinning up SharePoint sites, and provisioning storage. Instead, the experiences need to highlight all of Microsoft’s greatest strengths while automating (or at least hiding) a lot of the operational and administrative burdens of the past.
With Office 365 Groups, it’s clear that Microsoft has gotten the message from their community and is delivering experiences showcasing that they are serious about helping people collaborate. At its essence, Groups is the happy medium that grants members of a team access to all the standard tools, folders and information they need in one motion. Groups strips out some of the complexity we encountered with SharePoint, but offers a lot more than basic access to a team’s OneDrive repository. It’s the balance users have needed for a while, and it is straightforward enough that they get the hang of it pretty quickly.
3. How Do Groups Work?
To start, we need to understand that Groups are a membership service or an identity mechanism that stitches all of Microsoft’s best-of-breed services together.
In the past, you needed to manually set up each separate solution your team would need – a SharePoint site, an OneNote notebook, a shared calendar, etc. But now if you start a Group, Office 365 automatically sets up all these tools for you (this is what we call automated provisioning). More specifically, Groups is the glue between your distribution list in Active Directory and the apps and tools your team uses to do their day-to-day work.
According to Microsoft’s Office Support site, when you set up an Office 365 Group you’ll be equipped with:
- Shared Inbox – For email conversations between your members. This inbox has an email address and can be set to accept messages from people outside the group and even outside your organization, much like a traditional distribution list
- Shared Calendar – For scheduling events related to the group
- SharePoint Document Library – A central place for the group to store and share files
- Shared OneNote Notebook – For gathering ideas, research, and information
- SharePoint Team Site – A central repository for information, links and content relating to your group
- Planner – For assigning and managing project tasks among your group members
- Microsoft Teams and Yammer are evening joining in the Groups concept
Once you start a Group, voila! All of the above tools are ready and waiting for you. And when you add a member, that new member automatically has access to these tools as well. It makes on-boarding new hires or consolidating efforts between siloed work streams much easier.
The way Office 365 Groups is currently configured, you get all or nothing. It is like a set menu at a restaurant – instead of ordering a la carte and getting a couple dishes you really want, you get served all 12 courses regardless of what you really want to order. In many cases, this set menu is a good thing. But for some users and admins, the automated provisioning function has ruffled some feathers.
Because Office 365 Groups brings so many tools together in such a tight-knit way, users are having the whole Group menu thrust upon them despite their specific needs. For example, if you create a new task management board in Microsoft Planner, a new Office 365 Group is automatically created for you. The same happens if you create a new SharePoint site collection. That means rather than just one new asset, you all of a sudden have all the associated collaboration tools, such as a shared calendar, document library, Team site, OneNote notebook, and more.
That doesn’t mean users should have free rein, of course. As our own Hunter Willis explained in a blog post about Office 365 Groups governance, IT admins will generally face three key challenges:
- Preventing a sprawl of Groups or redundant Groups from overtaking your environment
- Enforcing permissions and privacy policies on Group creation, membership and sharing
- Applying your information architecture to each Office 365 Group
So even while users are more empowered to create their own digital work spaces, it can put additional strain on IT admins who don’t have much flexibility with the native capabilities in Office 365 Groups.
This article was originally published on the AvePoint blog. Written by John P., AvePoint Blog.